Getting your own custom ISO up and running on our servers is quite simple. You can set up a custom ISO directly during the configuration stage of your server or you can also do so from the “Settings” tab from your server management page.
For the sake of this tutorial, we are going to be showing the steps using the configurator, but they are exactly the same if you were to upload your custom ISO from your server’s management page.
How to get a server with a custom ISO
Start by logging into our Console and clicking on the “Order new service” button. From the dropdown select “New server”.
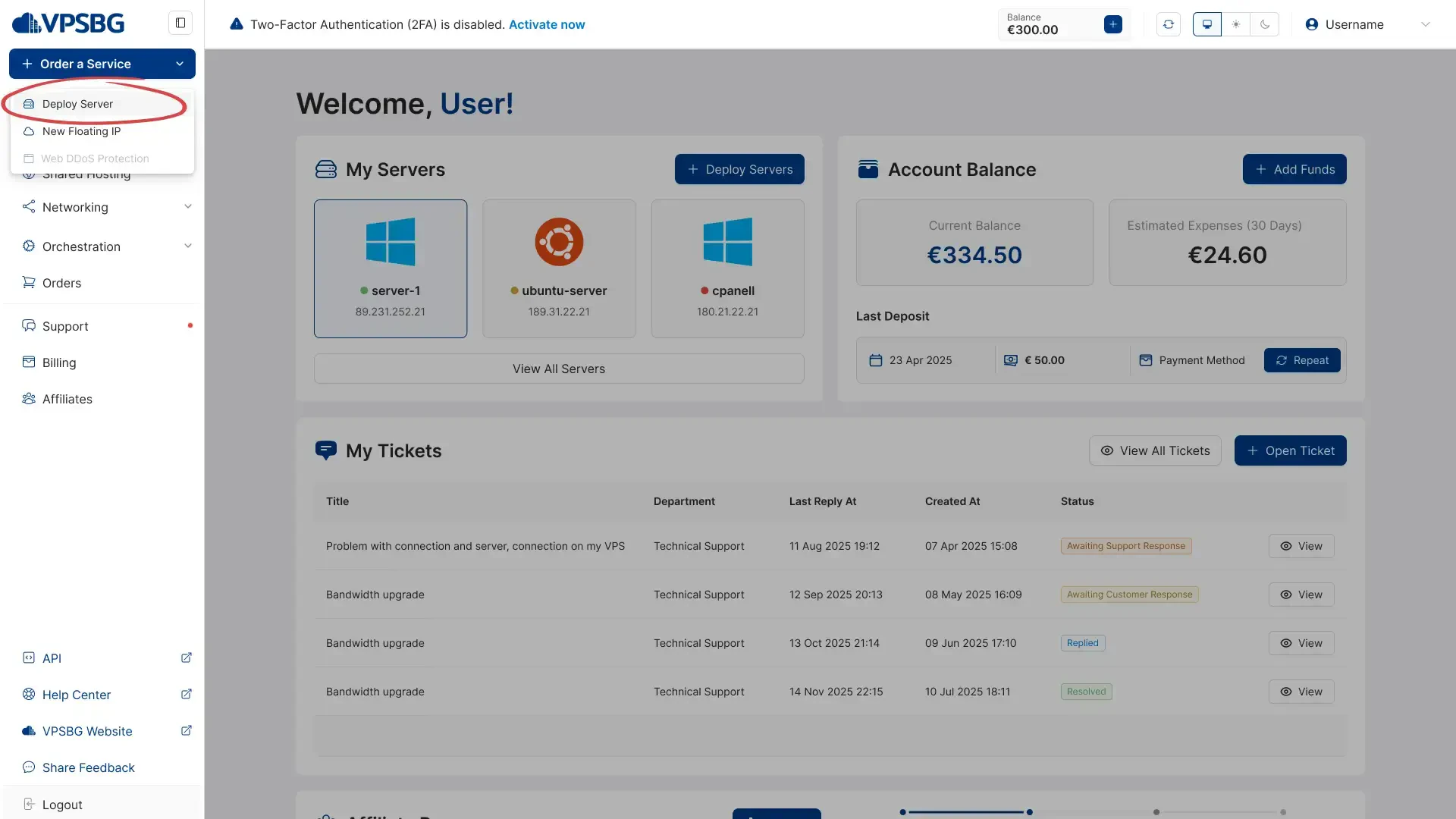
You will now arrive at the configurator. From here, select your hosting plan, billing parameters and extra features and then look at the 'Server Image' section. Next, select the “Custom ISO” tab from the options.
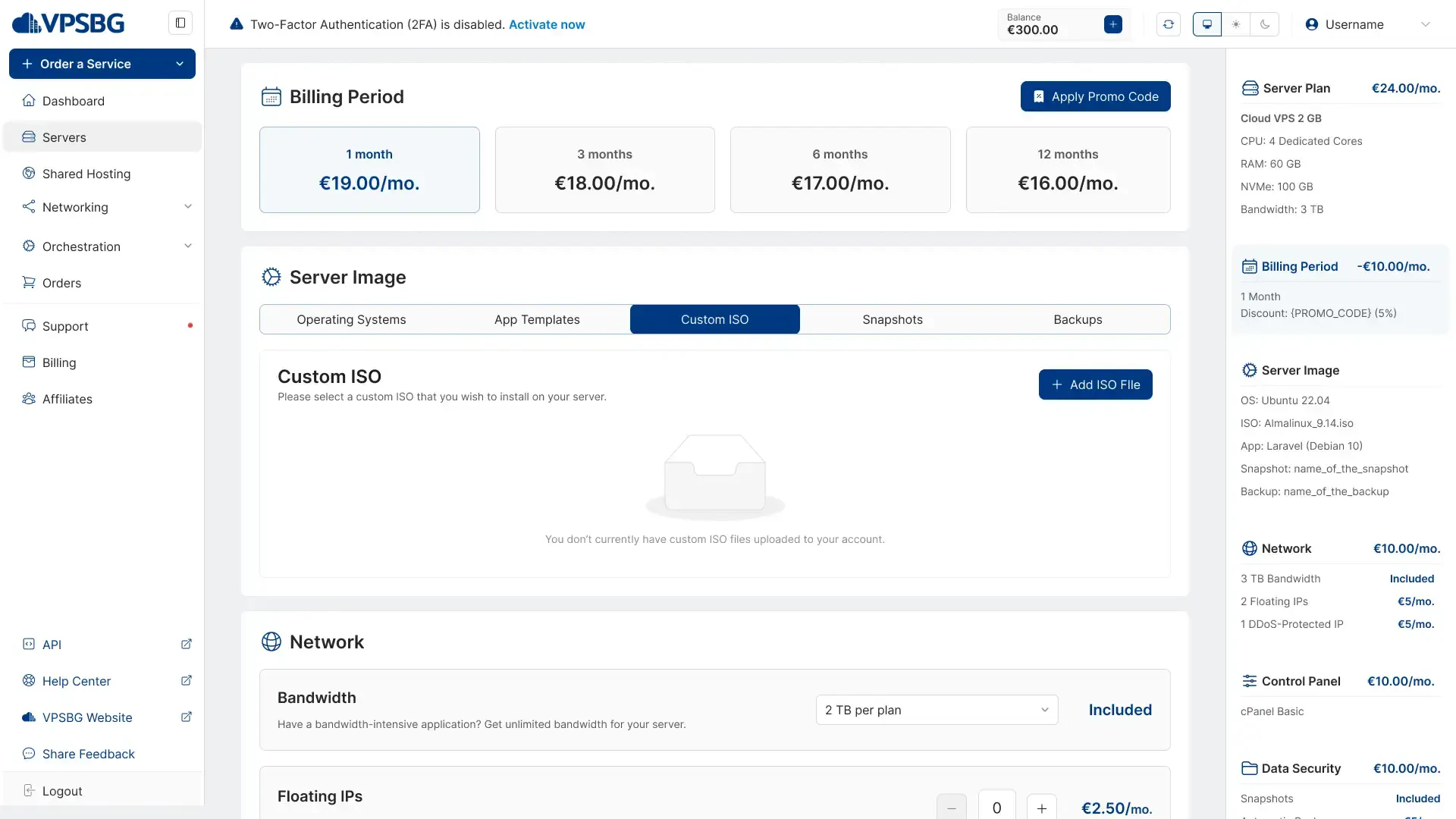
Once here, click on the “Add ISO File” button.
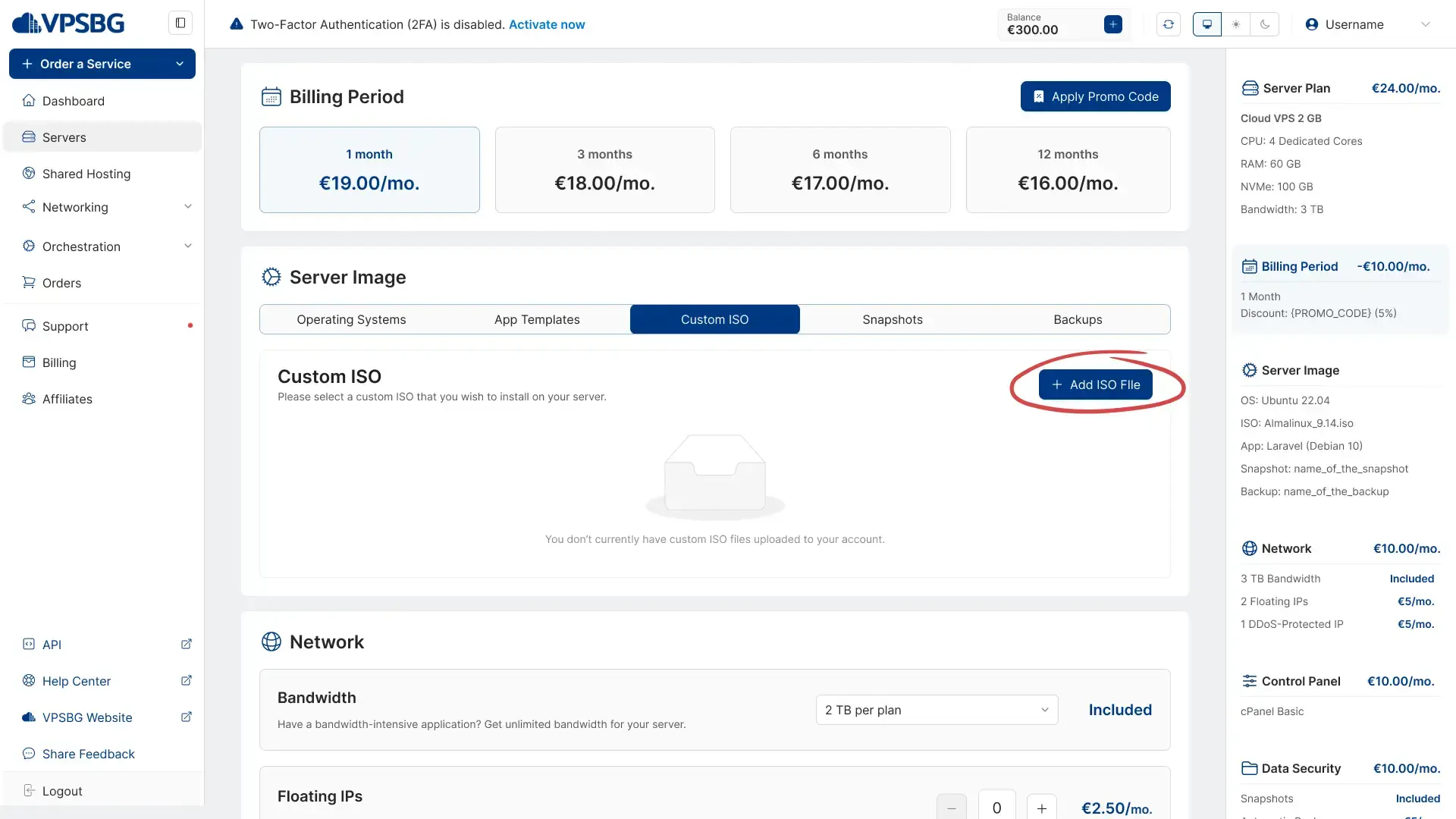
This will bring up the following screen, which will prompt you to input a download link for your custom ISO. Simply paste your link, click on the 'Download' button and our system will automatically begin to download your ISO.
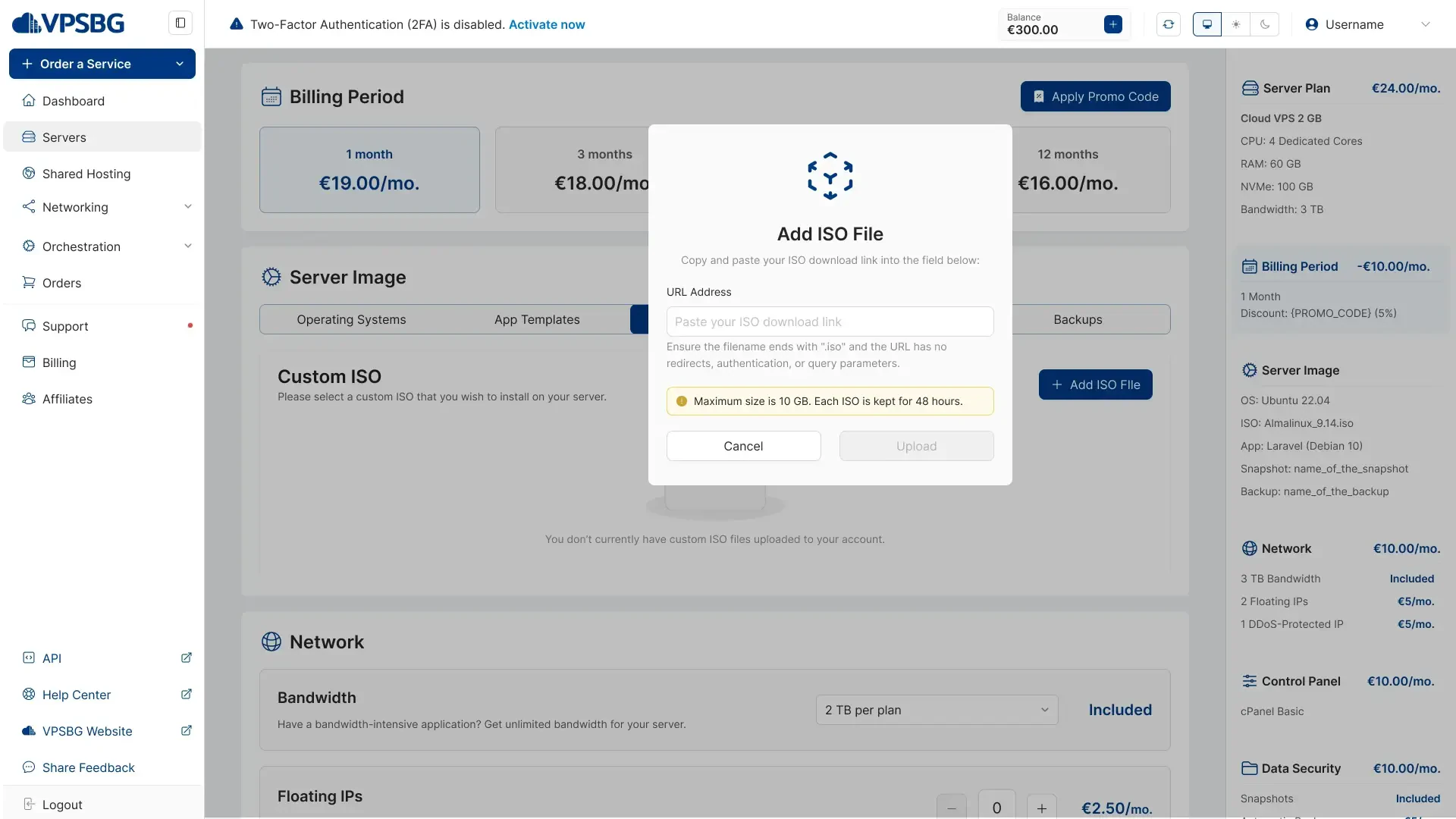
IMPORTANT: You can upload a maximum of 2 custom ISO files. Each custom ISO you upload has a max size limit of 2GB and is only kept for 2 days if not utilized.
You will be able to see the download progress via the progress bar. Once the download finishes, you will have the option to mount your ISO or to simply leave it for now. You can also delete your ISO using the delete button.
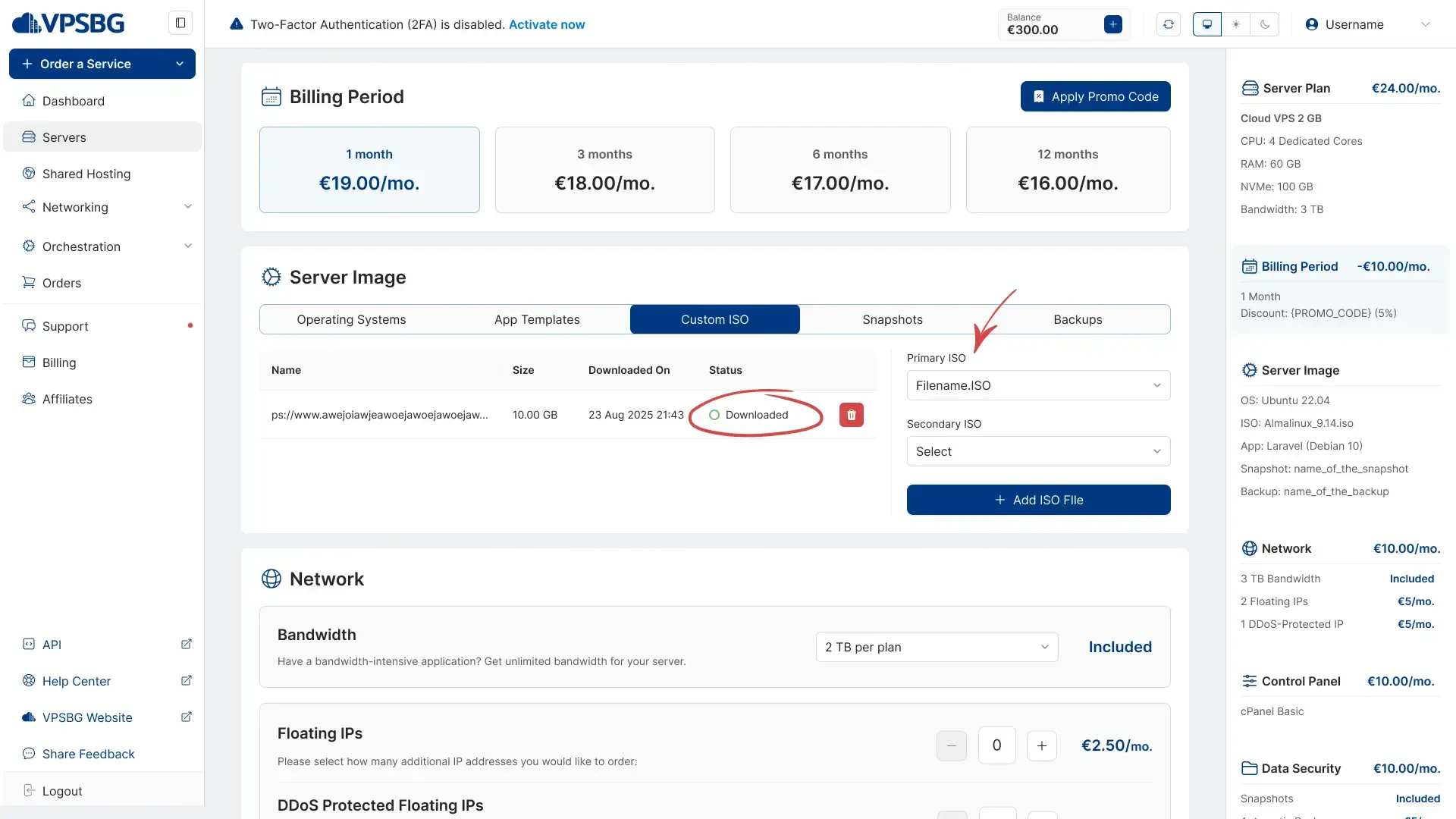
If you upload multiple ISO files, you will have the option to mount one of them as a Primary ISO and the other as a Secondary ISO.
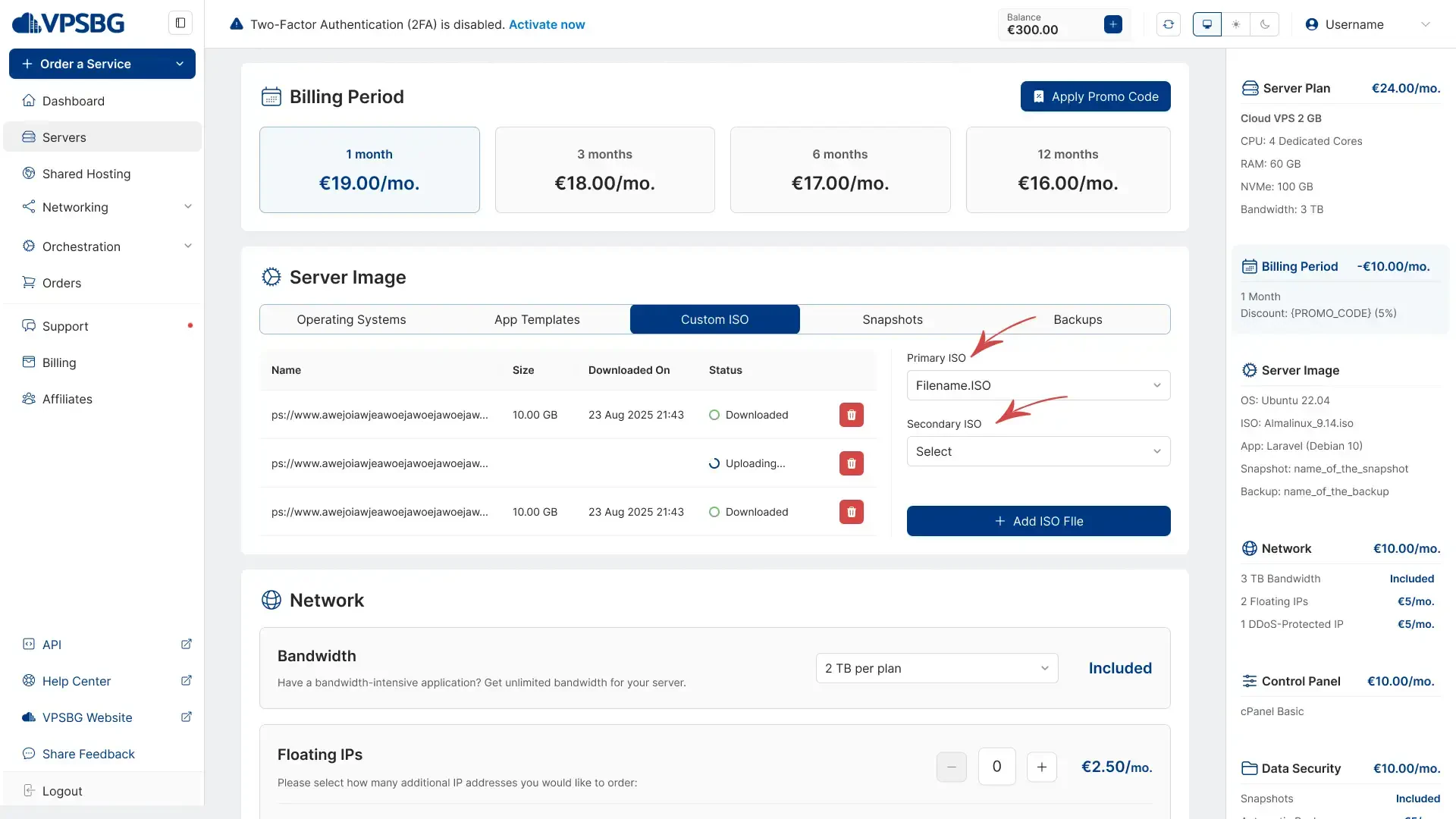
That’s it! Simply complete your order and your server with a custom ISO will be deployed.
How to upload a custom ISO to my server
The process is exactly the same as with the configurator. Start by logging into our Console. From there, click on the “Servers” tab from the menu. Next, select the server for which you want to upload your custom ISO and click on “Manage”.
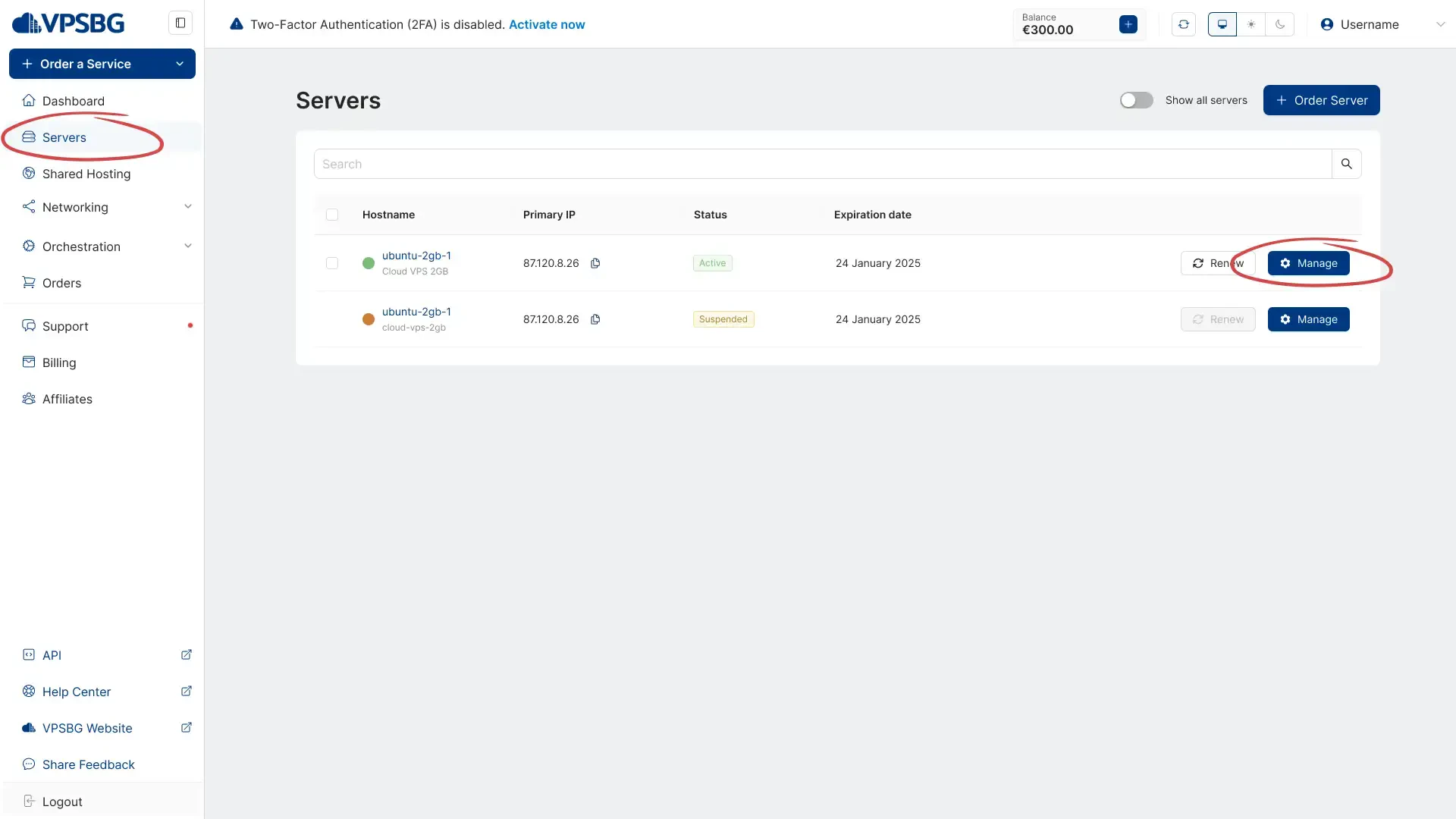
This will open up the server management page. Now, click on the “Settings” tab.
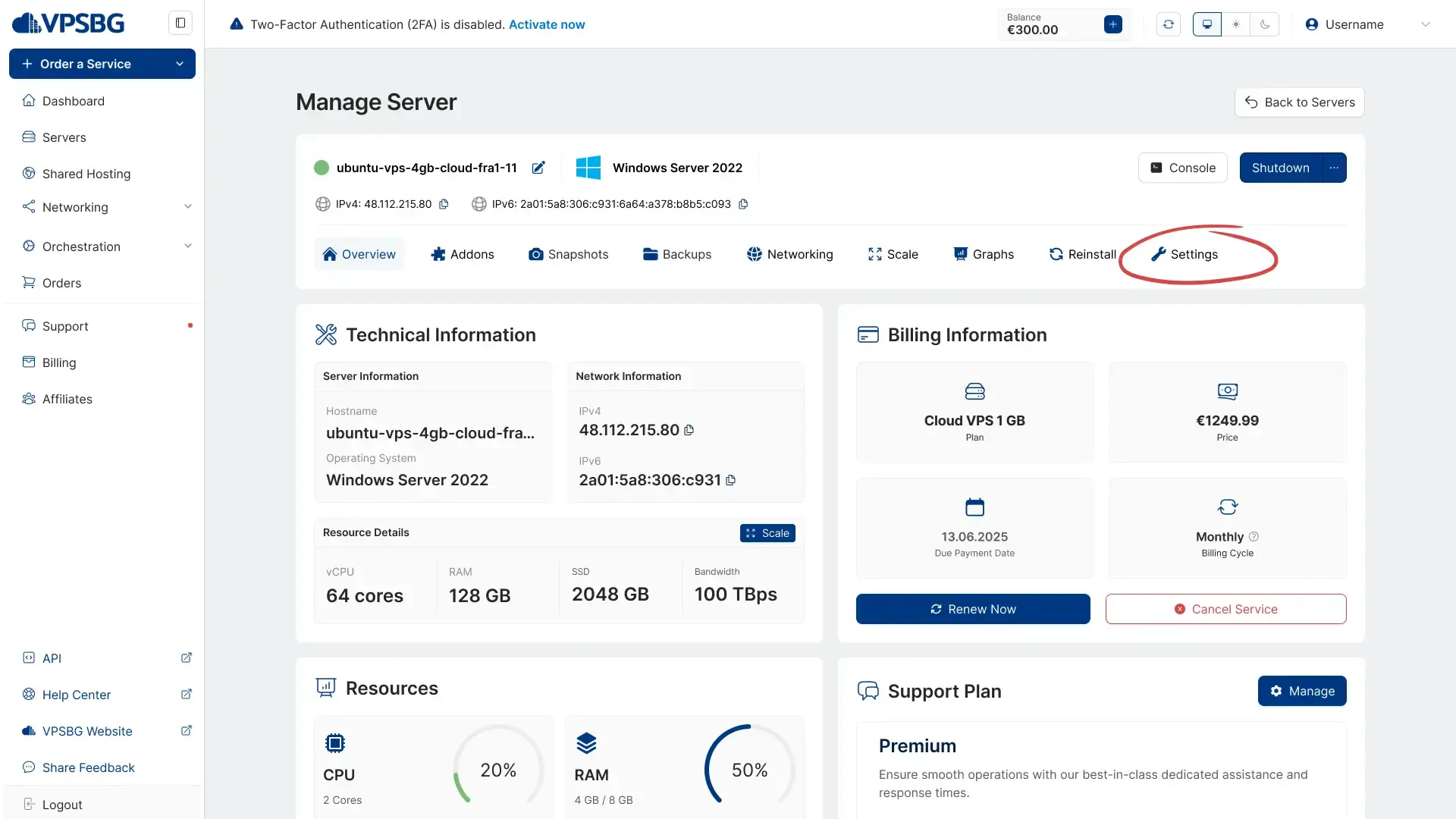
You will now see the ISO Files section. Here, click on the “Add ISO File” button, paste your Custom ISO download link and click on the “Donwload” button.
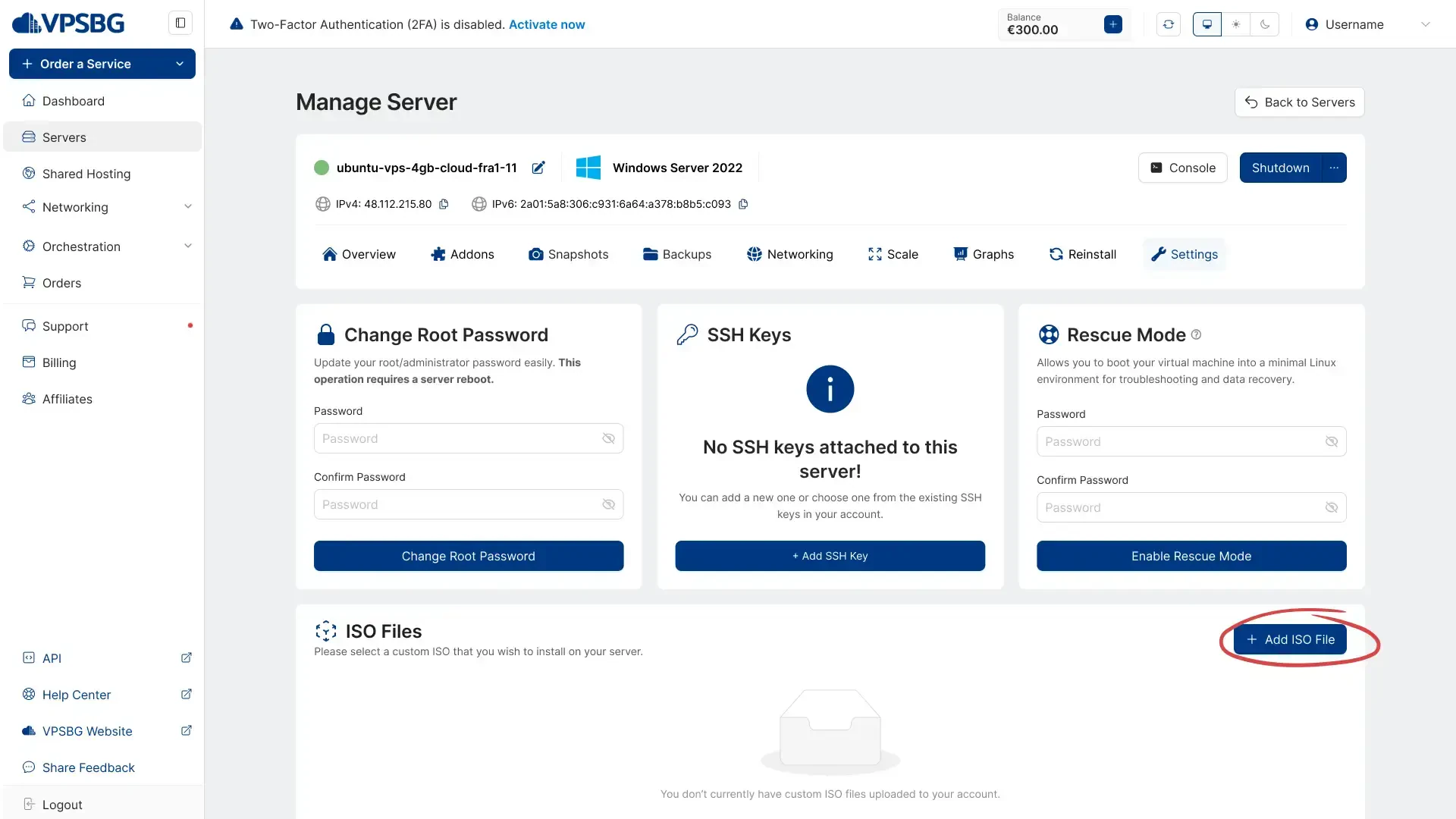
Once the download finishes, you will see your Custom ISO listed, allowing you to mount it onto your server.
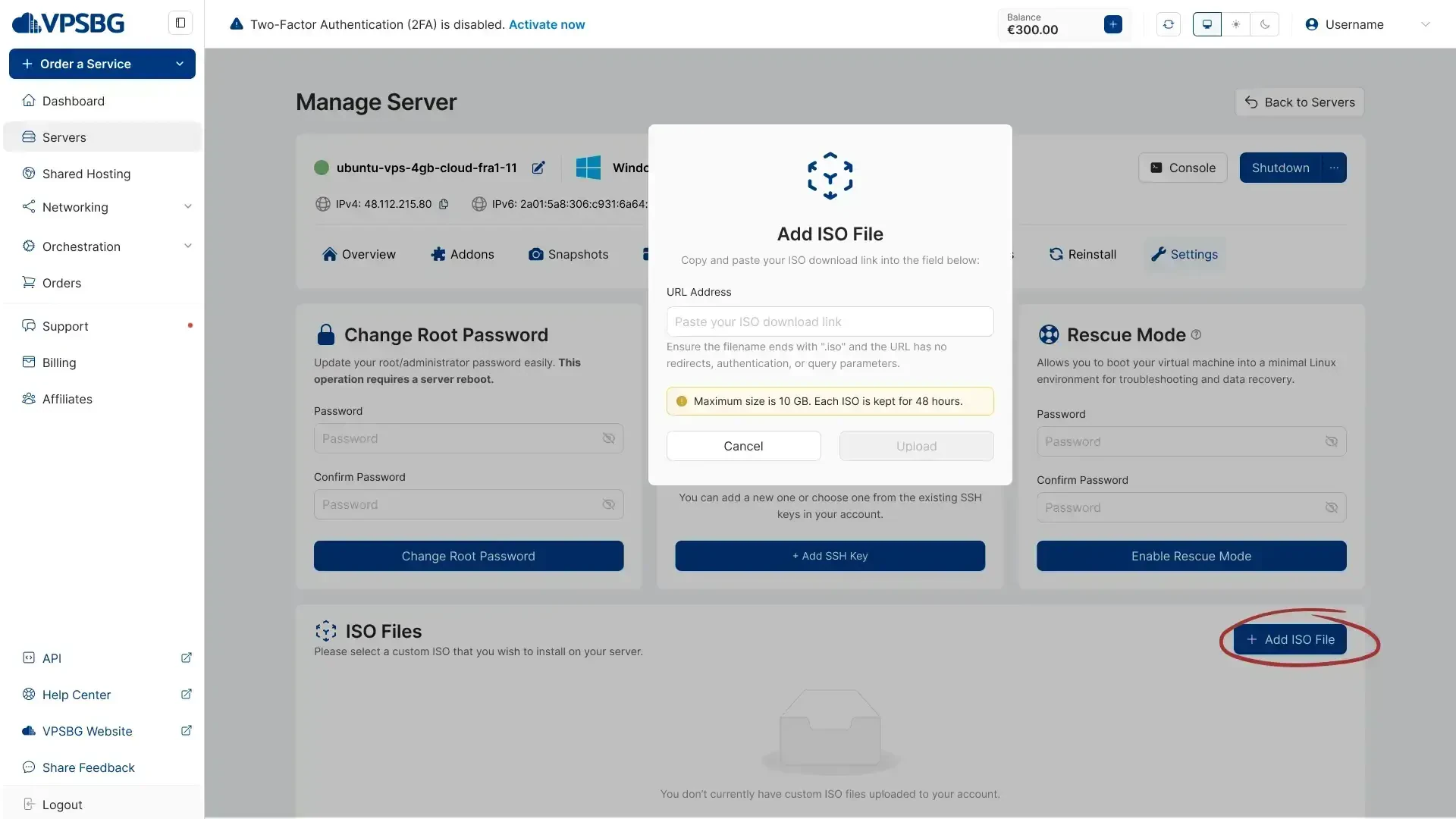
IMPORTANT: You can upload a maximum of 2 custom ISO files. Each custom ISO you upload has a max size limit of 2GB and is only kept for 2 days if not utilized.
If you upload multiple ISO files, you will have the option to mount one of them as a Primary ISO and the other as a Secondary ISO.
That’s it! You now have a cloud server with your own custom ISO.

